Written by Michael Plis - 24/08/2020
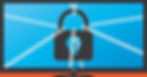
Some new security enhancements to Chrome browser & OS have recently been added in version 84.0.4147.135 onward. I've also included some tips on turning on additional Chrome browser & Chrome OS security features to further enhance your online security.
1. Chrome > Settings > Privacy and security section > Security > Under Safe Browsing section > turn on Enhanced protection. How to use Safe Browsing.

2. Chrome > Settings > Privacy and security section > Security > under Use secure DNS section > change from With your current service provider to With "Google (Public DNS)" or one of other 4 providers including one that has CleanBrowsing (porn filter). How to use Secure DNS (Under subheading Use secure connection...). You may need to re-tick and tick as it seems to drop off initially. Important: If your device is managed by your Organisation or parental controls are turned on, you can’t use Chrome’s secure DNS feature.

3. Chrome > Settings > Under Auto-fill section > Passwords > go to Check passwords > and do the check for websites that have had their password compromised. (If you sync your passwords under Chrome browser/Google account). This replaces the Password Checkup extension that Google has deprecated from 31 August 2020. About new Password Checkup (Under subheading Check your saved passwords)

4. Login to Google Account Password Manager with your Google account & select Go to Password Checkup and change passwords for any sites that use same password to a unique for each and save it in Chrome synched with Google account. How to use Password Checkup on online Google Password Manager.

5. Install Google extension called Password Alert - How to use Password Alert.

6. When setting up a new account on a site right click on the password field & select "Suggest strong password" & save them to Google account via Chrome sync. How to use Suggest strong password.
Instructions on Turning sync on and off in Chrome (Important: Only turn on Chrome sync with devices you own. If you're using a public computer, use guest mode instead.)

7. Above all turn on 2 Factor Authentication (2 Step Verification) on your Google account to protect those synced passwords from unauthorized access. How to do it. And read up more on 2 Factor Authentication on Google account.

I hope the enhancements that you have turned on will help you browser safer online because the digital Boogeymen/women are out there. So the best defence is a good offence. And Just like WorkCover ad's say but I've modified for Cybersecurity:


